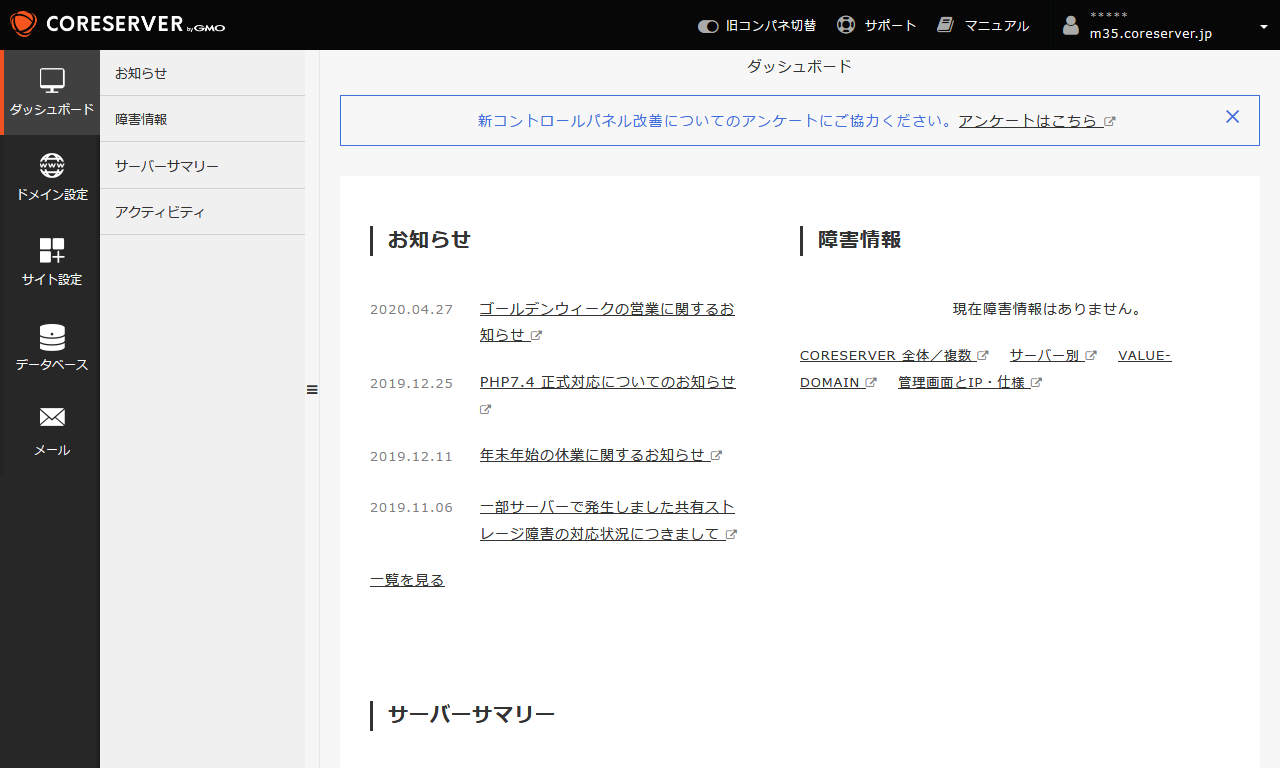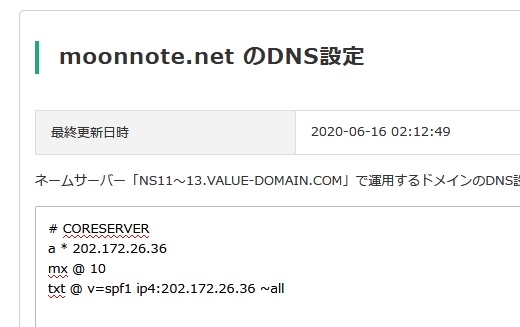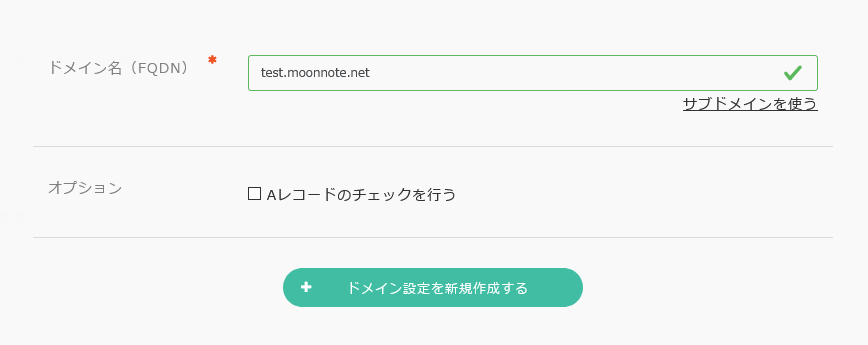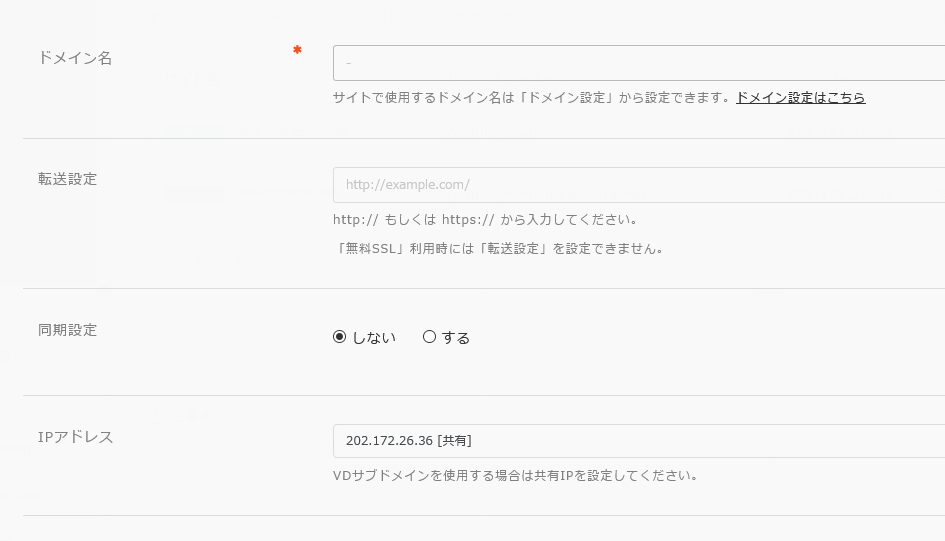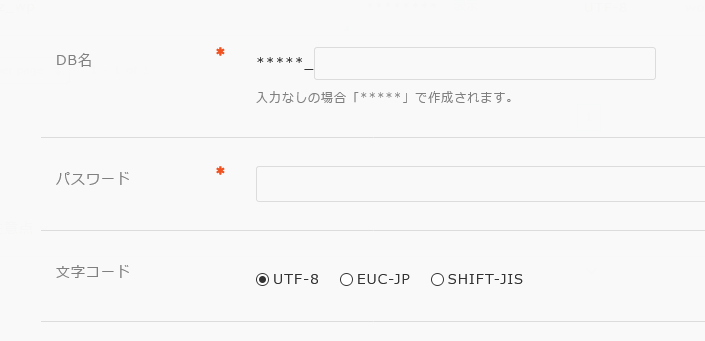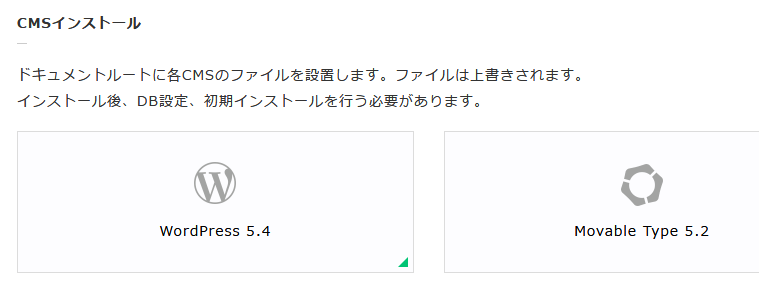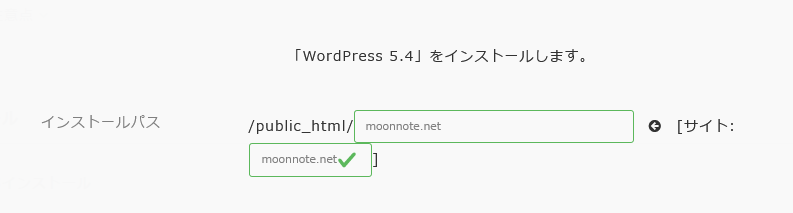さて、当ブログは、先週バリューサーバーからCORESERVER(コアサーバー)に移転したわけです。CORESERVERも今時のレンタルサーバーサービスの例に漏れず、WordPressの簡単インストール機能が付いてます。実際は全然簡単じゃないやつが。
インストールし直す時に躓きそうなので備忘録を書いておきます。
手順
取得した独自ドメインのDNSを変更する
契約したサーバー情報に合わせて、取得した独自ドメインのDNS(Aレコード)を変更します。
指定するIPアドレスはCORESERVERの管理画面の右上にある、[ユーザーID/サーバーURL]→[契約情報]→[サーバースペック]の欄にあります。当ブログはCORE-MINIプランのm35サーバーなので202.172.26.36です。
バリュードメインの場合、対象のサーバー情報を自動で入力してくれるプルダウンメニューがあります。
ドメイン設定の新規作成
CORESERVERの管理画面を開き、左側のサイドバーからドメイン設定を開き、次に[ドメイン設定の新規作成]をクリックします。
ドメイン名(FQDN)の欄にWordPressをインストールしたいドメインを入力。加えて[Aレコードのチェックを行う]にチェックを入れます。エラーが出る場合、DNSの浸透に時間がかかっている可能性があります。数分から数十分で解消するはず。
最後に[ドメイン設定を新規作成する]をクリックしてドメイン設定は完了になります。
サイト設定の新規作成
ドメイン設定の作成が終わったら、サイト設定の新規作成を行います。左側のサイドバーから[サイト設定]を開き、次に[サイト設定の新規作成]をクリックします。
各項目を埋めていきます。
- ドメイン設定:先ほど「ドメイン設定」で入力した項目を選択
先程の「ドメイン設定」がうまく行っていれば、プルダウンメニューに項目が出現しているはずです。 - 同期設定:なし
無料SSLを利用するのでしないに。 - SSL:無料SSL
正常に反映されるまで少々時間がかかることがあるようです。自分の場合は半日ほどかかり、その間、ページを開く際に警告(証明書エラー)が表示されました。 - PHP:php74
こだわりがなければ最新のphp74で良いと思います。 - オプション:Aレコードのチェックを行う
無料SSLを利用するのでチェックを入れます。
最後に[サイト設定を新規作成する]をクリックしてサイト設定の新規作成は完了になります。うまく行っていれば、ルートディレクトリ以下に[ドメイン設定]と同名のフォルダが作成されているはずです。
データベースの作成
WordPressをインストールする前の最終ステップ、MySQLデータベースの新規作成を行います。左側のサイドバーから[データベース]を開き、[データベースの新規作成]をクリックします。
DB名、パスワード、文字コード、お好みでメモを設定します。DB名はWordPressをインストールする際のデータベース名およびユーザー名になります。
WordPressのインストール
長い長いインストールもいよいよ終わりです。
[サイト設定]を再び開き、リストから[サイト設定の新規作成]で作成した項目を開きます。
一番下にある[CMSインストール]から[WordPress 5.4]を選び、インストールするディレクトリを選択します。ファイルの展開が終わるまで数分待ち、サイトURLを開き、手順に従い必要事項を入力してWordPressのインストールは完了です。